Open the Gmail app. Go to Settings > Add account > Other.
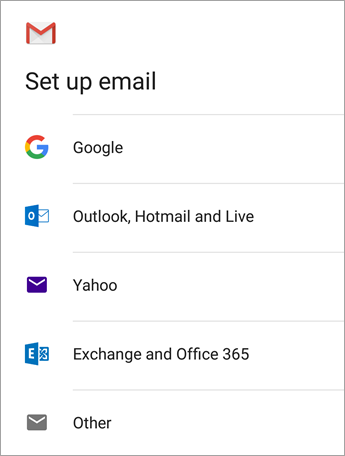
Enter your full email address and then tap Manual Setup > Exchange.


Enter your password and tap Next.
For server settings, set the following if available:
Incoming Server Settings
- Domain\Username
Make sure your full email address appears. For example, yourname@outlook.com. - Password
Use the password that you use to access your email. - Server
- Enter eas.outlook.com for any email account ending with @outlook.com, @hotmail.com, @msn.com, or @live.com, including any other accounts hosted on Outlook.com.
- Use outlook.office365.com for any work or school accounts hosted on Office 365 for business.
Note: If you’re setting up an Exchange-based account and you don’t know the name of your Exchange Server, contact your administrator.
- Port
Use 443 or 993. - Security type
Select SSL/TLS or make sure the Use secure connection (SSL) checkbox is checked, then tap Next.
Outgoing SMTP Server Settings
- SMTP Server
- Use smtp-mail.outlook.com if you’re using an Outlook.com account.
- Use smtp.office365.com if you have an Office 365 for business account.
- For Exchange email accounts, contact your email provider or system administrator.
- Security Type
Choose TLS. - Port Number
Enter 587. Tap Next.
Follow any prompts you may get, including security permissions. You may also be asked to set your sync settings and a display name.
Note: If you use Office 365 for business you may also be asked to give additional security control. In this case, choose Activate.
Now go to your inbox. If you see a message that says “Action Required,” follow these steps:
Note: If you don’t see a message like this and all your emails are syncing, there is no need to complete this step.
- Tap the email message to open it.
- Tap the Use another Mail app instead link to enable sync with the Gmail app.

Are you trying to sync calendar and contacts?
Depending on your version of Android, additional steps may be needed to properly sync your calendar and contacts:
- Pull down the Android notification bar by swiping down from the top of your device’s screen.
- If you see a notification that reads “Unable to sync calendar and contacts,” tap it.
Note: If you don’t see a sync error notification, your calendar and contacts should be syncing.

Gmail will ask for access. Tap Allow and follow the prompts and you’re done!
Note: Syncing email, calendar, contacts, and tasks may take a few minutes. If your device can’t connect to your email account, make sure your email address and password are typed correctly.
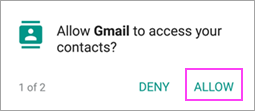
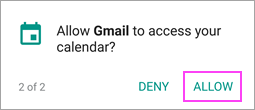
If you’re wanting to add your POP or IMAP account to the Gmail app, try the article located here: